It is often useful to know weather or not it rained on a specific date in the past at a location. And beyond that, it can be important to know how much rain fell. What is a downpour or just a trace? This article will show you how to get the answer to your question in just a few seconds. There are several easy ways to do this, and we’ll start with the most simple.
Using the Weather History Dashboard to find out if it rained on a date
The weather history dashboard is completely free to use and can give you historical rain information in just a few seconds. Here are the steps:
- Visit https://www.visualcrossing.com/weather-history
- Enter your location and your date or date range
- Click the View data button
- The Weather History Dashboard will show you the rain details
If you prefer to follow screenshots, here is what you will see.
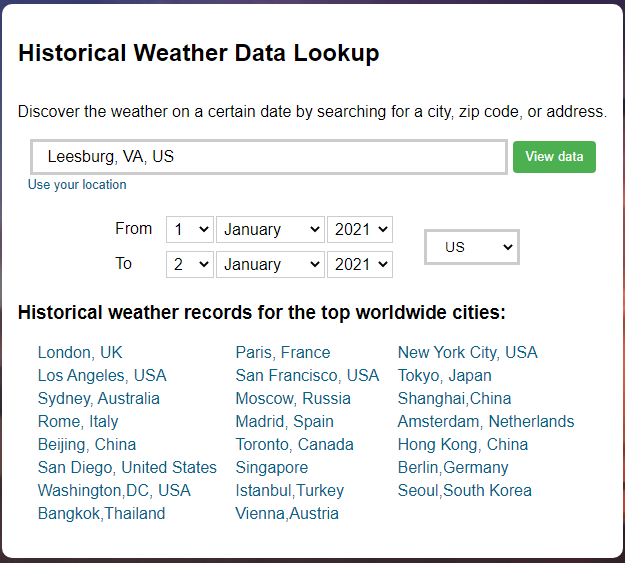
Also, you can select any date or date range back to 1970.
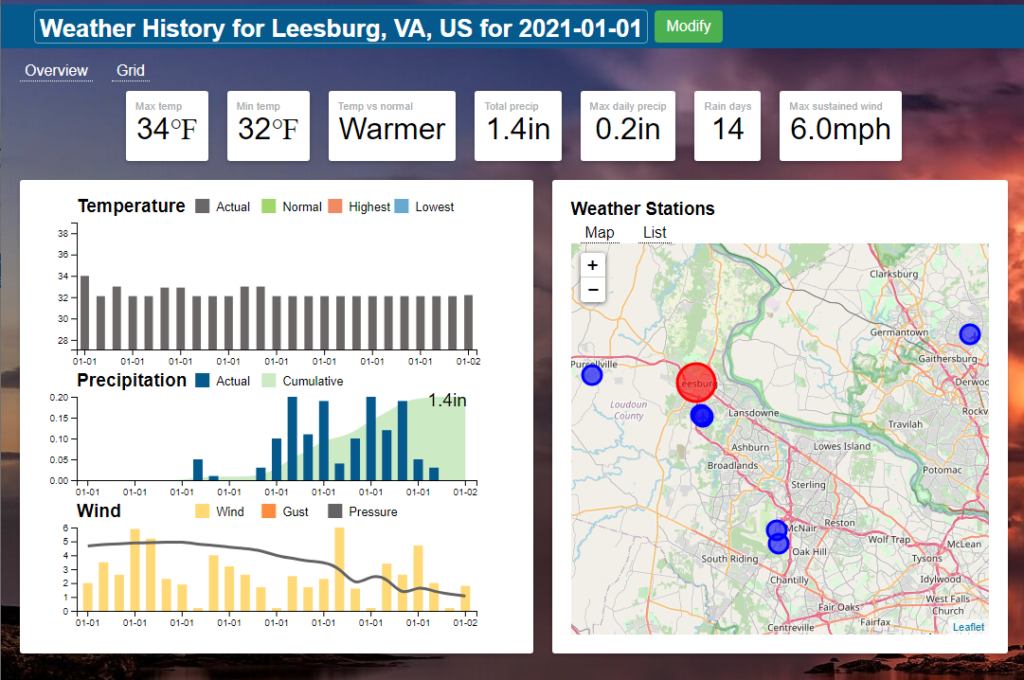
Downloading the rain information for a date as a CSV or Excel file
It is also very easy to download the rain details on a date as a CSV or Excel file. You can then import your file into Excel or virtually any other data analysis tool.
- Sign up for a free account at https://www.visualcrossing.com/weather-query-builder/
- Log into your new account
- Enter your location (or select the option to use your current location)
- Select the Historical Data button at the top (unless you want Forecast rain information instead)
- Use the calendar to select your date or date range. (You can also change the radio button from Day to Hourly data if you prefer.)
- Click the Request Weather Data button
- You can now see your weather data. Click the Download all data as CSV button to download a CSV file or Download all data as Excel button if you prefer native Excel format.
Again, if you prefer to follow screenshots, here is what you will see.
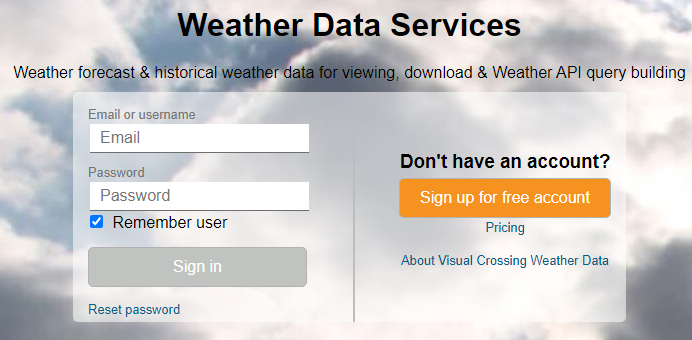
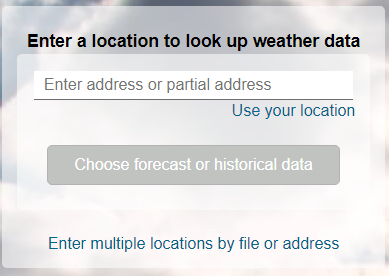
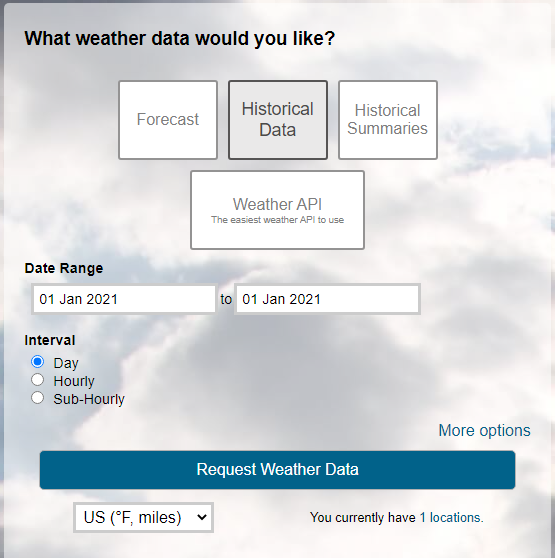
Use the pop-up calendar to select your Date Range.
Then press the Request Weather Data button.
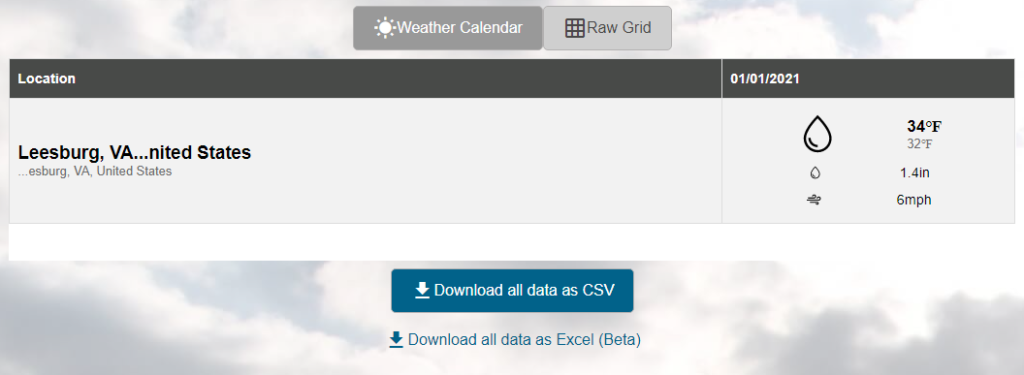
Press the Download all data as CSV button or Download all data as Excel button to download the data for analysis in Excel or any other analysis tool.
If you need more details on how to sign up for your free account and download data, please take a look at these detailed tutorials.
How to sign up for a Weather Data & Weather API Account
How can I download weather history data as a CSV file?
How to load weather forecast data as a Microsoft Excel XLSX file
Getting the rain on a date via an API for use in your app or code
If you are writing code or script and need to get the rain for a date, you can get CSV or JSON data directly via the weather API. This allows you to automate the rain retrieval process and use the resulting data in your business processes, database ETL, or custom app.
- Sign up for a free account at https://www.visualcrossing.com/weather-query-builder/
- Log into your new account
- Press the orange Account button in the upper right to obtain your API Key.
- Either use the web-base query builder to create your query URL or create the query via your code or script.
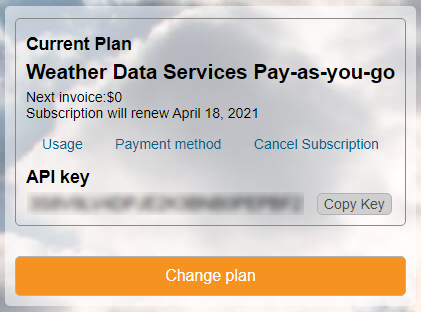
If you need more details on how to build and run an API query, take a look at the documentation or follow the detailed tutorials below.
Building and Running your first weather API query
How to use the Timeline Weather API to retrieve historical weather data and weather forecast data in Java
