In many cases, it is very useful to be able to schedule a weather query to run for you periodically and then deliver the latest data directly into your analysis. Imagine having the forecast for all of your business locations updated fresh each morning in your Excel sheet right before your planning meeting? Consider a database load script that automatically refreshes the last week of historical data to pick up updates that come in during the first few days after the event.
All of these use cases and more are easy and take only a few minutes to set up using Visual Crossing’s Weather Query Builder scheduling functionality. If you are ready to set up a scheduled weather task or just want to understand the process, we’ll guide you through the steps below.
Prerequisites
In the this article we will assume that you already have run a weather query that you wish to schedule. If you have linked here from a guide that walks you though the query building steps, please jump to Step 1 below. If you have not already run a weather query in our Weather Query Builder, you can follow our step-by-step guide. When you get to Step 6, Run Query and Download Data in that article, you can return here and resume at Step 1 in this article immediately below. There is also a convenient link in that query builder article back to this one, so that you know when you are ready to return here.
If you already have a weather query saved, you can load it from the My Datasets link in the upper right corner of the Weather Query Builder. Simply click on the saved query that you wish to schedule, and it will be loaded into the explorer view.

You may explore and adjust the query however you wish in explorer view. Once you are ready to set up your schedule, click on the Download button right beside the My Datasets button. You should then see a view that looks like the one shown in Step 1 below.
Step 1 – Configuring a schedule
No matter how you arrived at this point, you should now be looking a at a view similar to the one below. You may or may not see the step line from the Guide depending on if you are in the middle of a guided download query or in manual mode. However, the content of the page should be the same either way. If you don’t see the view below, start again at the top of this guide.
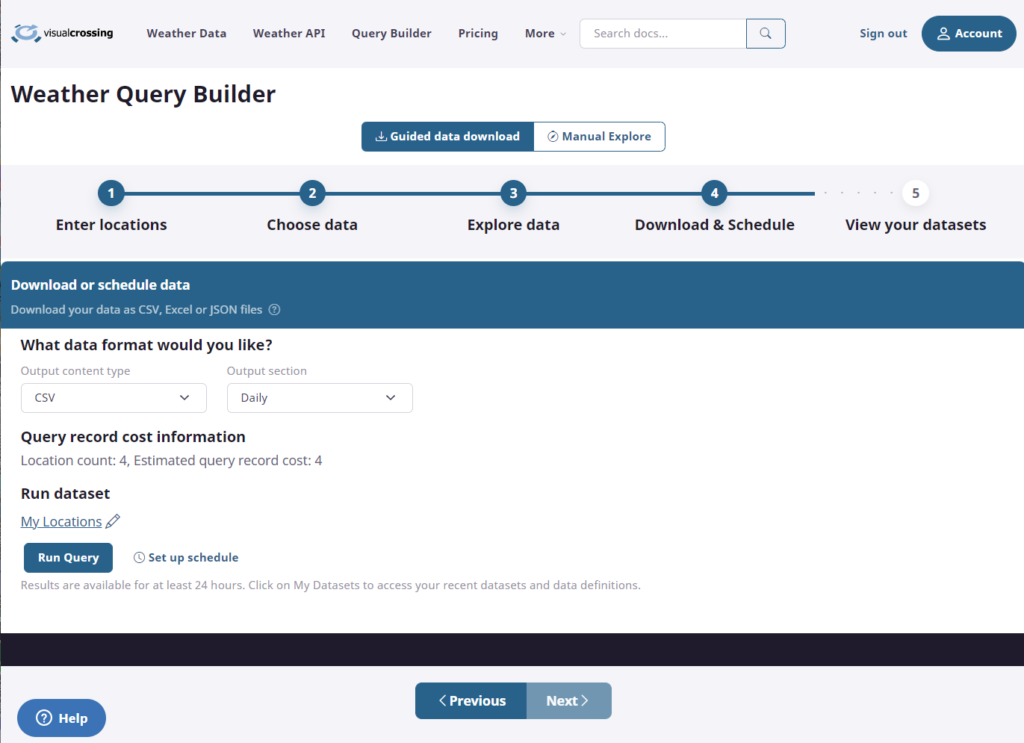
Instead of clicking “Run Query” on this page as you normally do to downloaded data immediately, click on the option beside it that says “Set up schedule.” This will open the scheduling options allowing you to select the time of day. This selection represents that hour when the query will begin running every day and is based on your own local time. Many weather queries only take seconds to run. However, if you are using a long query that takes minutes or hours. you must factor that in when selecting the time. Your query results will not be ready to download until the execution is complete. To continue, simply pick a time from the dropdown selector that you wish your query to run.
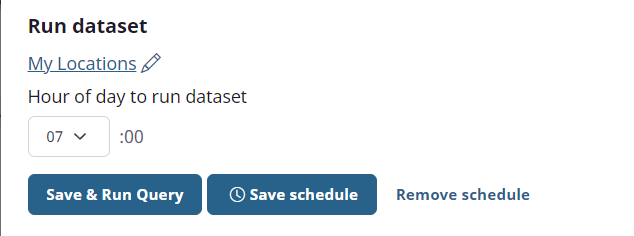
At this point you have three options given immediately below the time selector. Option one is the “Save & Run Query” button. Pressing this button will cause the scheduled time to be saved and the query to run immediately so that your result data will be available as soon as possible. After the query is complete you can download the results directly or use the links described below. The query will continue to run every day at the scheduled time you selected. The second option is “Save Schedule.” This option saves the schedule request but does not run the query until the next scheduled time. This means that you will need to wait until the next scheduled execution to retrieve your data. The final option is “Remove Schedule.” As it says, this option removes any saved schedule from the request. Use this option when you no longer wish to run this weather query every day.
Step 2 – Fetching data from links or directly
Once your schedule is saved and run either by clicking on the “Save & Run Query” button or by waiting until the scheduled time has past, you are ready to retrieve your results. One option is to manually retrieve them from the My Datasets page. To do so, simply enter the My Datasets page, locate your query in the list, and then click on the download icon on the right-hand side of the entry. (Note that the clock icon on the left-hand side indicates that this weather query is being run on a schedule.)

A better and more automatable way to retrieve scheduled query results is by using one of the queries download link URLs. You can get these links either from the query listing on the My Datasets page or from the Download page where you configured the schedule. If you are on the My Datasets page, you can get the links in the download links using the icons on the right-hand side. In the cluster of links on the right, working from left to right, the first one simply downloads the most recently executed data. The second one copies that download link to the clipboard. In the case of a CSV or Excel query, this links to the entire query results returned in a single file. This is the query link that you will generally want to use to load data into analysis tools such as Excel, Google Sheets, and business intelligence applications. The third one copies the link to the Zip file containing separate files for each location. Consider this option for database ETL and similar use cases.
If you are on the Download and Schedule page, you can directly copy the links from the section near the bottom of the page. As shown below, both the single file and the Zip file links are available. Simply click the icon before the link to copy it to your clipboard. That will ensure that you have copied the entire link.
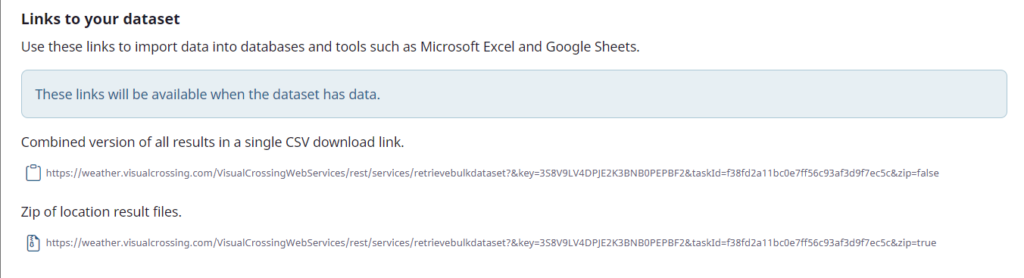
It is very important to note that these links do not cause a weather query to be executed. They simply retrieve the results from the last time that query was executed. This is valuable for at least two reasons. The first reason is that downloading from a dataset link does not incur a query charge against your account. The second is that, unlike an API query link, you do not need to wait for a weather query to run before you can retrieve the results. Since these links are retrieving a previously-run dataset, the data is available to download instantly.
This means, however, that the dataset must have been already run before it can be fetched via these links. If you have not either run the dataset manually or had a successfully scheduled execution run, the results will not be available. Another related point that is important to remember is that datasets will only be updated when they are run either manually or via schedule. That may sound obvious, but it has important ramifications. If you create a query that is the 15-day forecast and run it only once, that dataset will remain fixed as the forecast was on the day that you ran it. Any time in the future when you fetch the results with that URL link, it will return the same data until the query is run again either manually or by schedule. This is entirely unlike a normal API query URL that runs fresh data every time you retrieve it. However, that is the power of scheduling. To avoid being surprised by outdated data, simply schedule your query to run periodically.
What’s next?
Once you have mastered scheduled weather queries, you will find them to be valuable in many situations. Any time that you have a long query that you don’t want to worry about waiting for completion in your code or script, a scheduled query will make your task much easier. Often you want certain weather data to be available at a set time every day. Consider the case of having fresh forecasts available in your Excel planning sheet every morning before your planning meeting. Now you can simply compose your query complete with all of your business locations, and schedule it to run every morning at 6am. When you open your Excel sheet at 7am, the latest forecast data will be loaded.
Another use is in database loading scripts. You can simply compose the appropriate weather query once for all of your business locations and let your ETL script fetch the data from a scheduled query that runs every night. This ensures that the correct data is already available for loading and your script doesn’t need to worry about waiting for the weather query to complete. Even better, the weather query itself can be updated at any time via the Query Builder web-based interface. Anyone can update the locations in the query without needing to know the details of the ETL code. There are countless uses for scheduled queries, and, as you can see from the discussion above, the Weather Query Builder interface makes then easy to build, easy to schedule, and easy to retrieve in any analysis tool, code, or script.
Questions or need help?
If you have a question or need help, please post on our actively monitored forum for the fastest replies. You can also contact us via our support site or drop us an email at support@visualcrossing.com.
